Featured
Table of Contents
Vpn Troubleshooting Guide - Freethought

The Routing and Remote Gain access to snap-in lives within the Microsoft Management Console, called the MMC. There are numerous ways to access the MMC. You can pick the console from the Start menu's Programs alternatives, within the Administrative Tools folder within Windows server's Control board or by typing mmc at a command timely.
As Tech, Republic's Brandon Vigliarolo shows within his video at the start of this post, the Services console displays the status of the Routing and Remote Access entry. From within the Services console and with the Routing and Remote Gain access to entry highlighted, you can click Start the Service or right-click the entry and select Restart.
In some cases the VPN customer and VPN server are set to utilizing various authentication techniques. Verify whether an authentication mistake is the issue by opening the server console. Yet another technique of accessing the MMC is to type Control+R to open a command timely in which you can type mmc and struck Get in or click OK.
If the entry isn't present, click File, choose Add/Remove Snap-in, pick the Routing and Remote Gain access to alternative from the options and click Include, then OK. With the Routing and Remote Access snap-in added, right-click on the VPN server and click Residences. Evaluate the Security tab to verify the authentication technique.
20 Tips For Troubleshooting (& Fixing) Your Vpn Connection
Ensure the VPN client is set to the authentication technique defined within the Security tab. Typically the products simply examined are responsible for many VPN connection rejection mistakes. Other principles must be correct, too. If the Windows Server hosting the VPN hasn't joined the Windows domain, the server will be not able to verify logins.
IP addresses are another basic component for which administration should be properly set. Each Web-based VPN connection usually uses two different IP addresses for the VPN client computer. The very first IP address is the one that was assigned by the customer's ISP. This is the IP address that's used to develop the initial TCP/IP connection to the VPN server online.

This IP address usually possesses the exact same subnet as the local network and hence allows the customer to interact with the local network. When you set up the VPN server, you need to configure a DHCP server to assign addresses to clients, or you can develop a bank of IP addresses to appoint to customers directly from the VPN server.
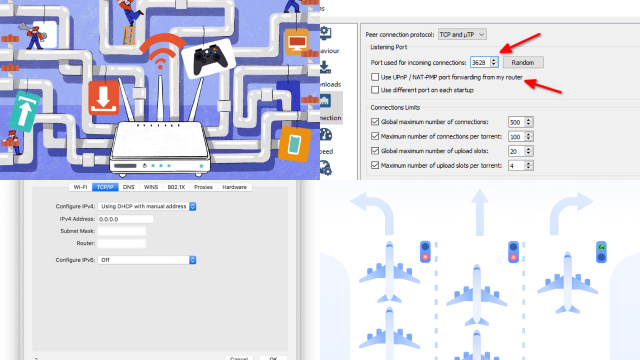
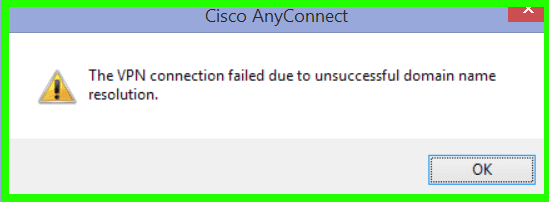
If this alternative is chosen and the efficient remote gain access to policy is set to allow remote access, the user will be able to connect to the VPN. Although I have actually been unable to re-create the situation personally, I have heard reports that a bug exists in older Windows servers that can cause the connection to be accepted even if the reliable remote access policy is set to reject a user's connection.
20 Tips For Troubleshooting (& Fixing) Your Vpn Connection
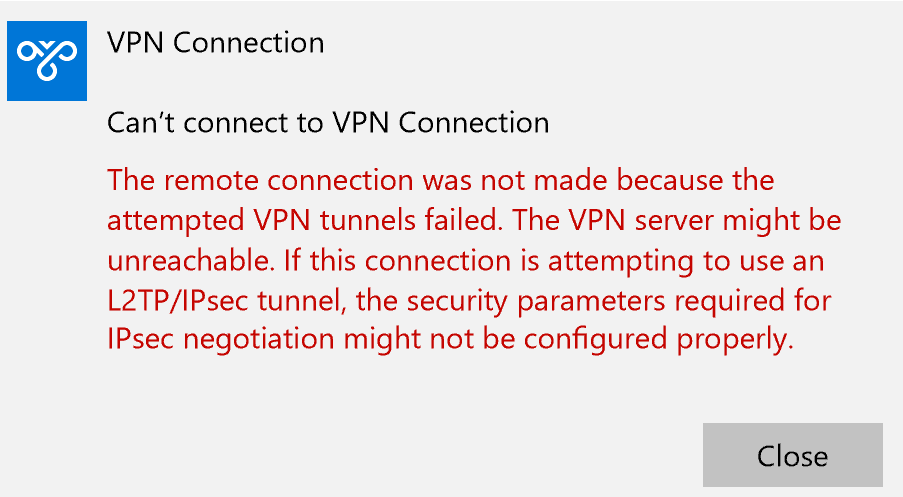
Another common VPN problem is that a connection is successfully established but the remote user is unable to access the network beyond the VPN server. By far, the most common cause of this issue is that authorization hasn't been given for the user to access the entire network. To permit a user to access the whole network, go to the Routing and Remote Gain access to console and right-click on the VPN server that's having the problem.
At the top of the IP tab is an Enable IP Routing check box. If this check box is enabled, VPN users will have the ability to access the remainder of the network, presuming network firewall programs and security-as-a-service settings allow. If the checkbox is not selected, these users will have the ability to access only the VPN server, however absolutely nothing beyond.
If a user is calling straight into the VPN server, it's normally best to set up a static route in between the customer and the server. You can configure a static path by going to the Dial In tab of the user's residential or commercial properties sheet in Active Directory site Users and Computers and picking the Apply A Static Path check box.
Click the Add Route button and then enter the location IP address and network mask in the area offered. The metric need to be left at 1. If you're utilizing a DHCP server to appoint IP addresses to clients, there are a couple of other problems that might trigger users not to be able to go beyond the VPN server.
Vpn Not Connecting? How To Fix This & Other Common ...
If the DHCP server appoints the user an IP address that is currently in usage elsewhere on the network, Windows will find the conflict and avoid the user from accessing the rest of the network. Another typical problem is the user not receiving an address at all. The majority of the time, if the DHCP server can't appoint the user an IP address, the connection will not make it this far.
If the client is assigned an address in a range that's not present within the system's routing tables, the user will be not able to browse the network beyond the VPN server. Make sure the resources the user is attempting to gain access to are actually on the network to which the user is linking.
A VPN connection to the other subnet might, in truth, be needed. A firewall software or security as a service solution might also be to blame, so don't forget to review those services' settings, if such parts exist between the VPN server and the resources the user seeks to reach.
The very first possibility is that one or more of the routers involved is carrying out IP packet filtering. I suggest checking the customer, the server and any devices in between for IP packet filters.
Latest Posts
The Best Vpn Services For 2023 (Reviewed & Compared)
The Best Vpns For Small And Home-based Businesses
Business Vpn: Secure Your Small ...